Introduction
Many people store all their important files in cloud storage services like Google Drive without a second thought.
What are the chances that Google will lose my data? It's probably pretty small. However, you're still not protected from human error or malicious actors.
This article will cover four ways to back up your data on Google Drive.
1 - Manual Download
This is the simplest way to back up your Google Drive. Select all your files and click the download button:
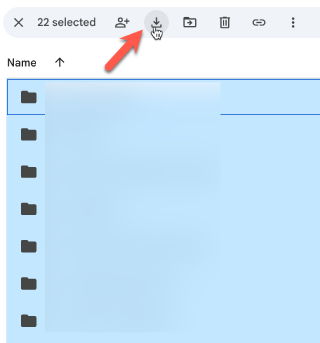
This will produce a .zip file, which you can store in another location.
Pros:
- Simple to do
Cons:
- Somewhat time-consuming (increases as you need to make backups more frequently)
- You have to remember to do it
- Downloads can be quite large
- You need somewhere to store and organise them
2 - Google Takeout
Using Google Takeout makes backing up data a little easier and provides more options to back up almost every aspect of your Google account.
Go to https://takeout.google.com
NOTE: Make sure you deselect all and only select Google Drive
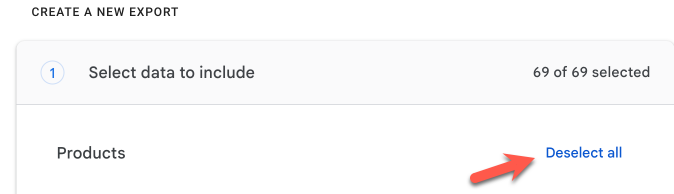
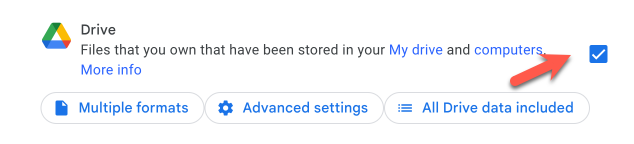
Scroll to the bottom of the page and proceed to the next step:
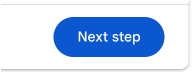
Review your settings here. There are a number of options you can tweak, but the defaults work well:
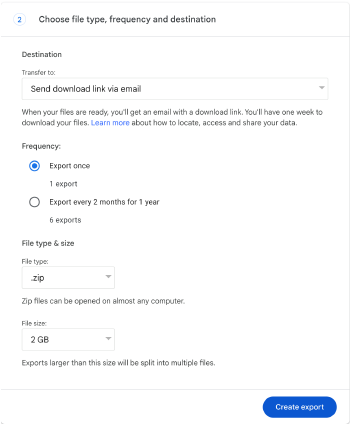
There are also options to export the backup to another cloud storage service:
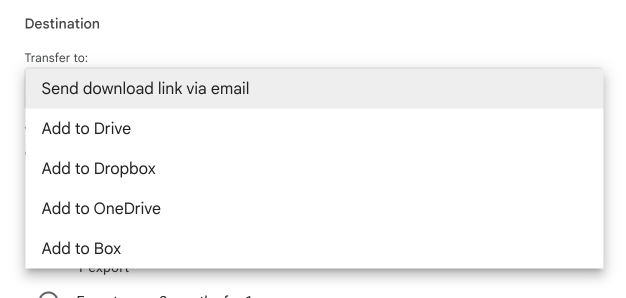
Once you have created your export, you will receive an email containing a link to download your backup. Depending on the size of your drive, this could take some time to process.
Pros:
- Simple
- Can export backups to another cloud service
Cons:
- You must remember to do it
- It can take time to process for large Google Drives
Does not work for Shared Drives
3 - Backblaze
Backblaze offers a comprehensive computer backup solution that can back up the Google Drive files synced to your computer.
Check them out here - https://www.backblaze.com/
Using this software requires that you have the Google Drive desktop software installed on your computer and that you've configured Google Drive to download all files.
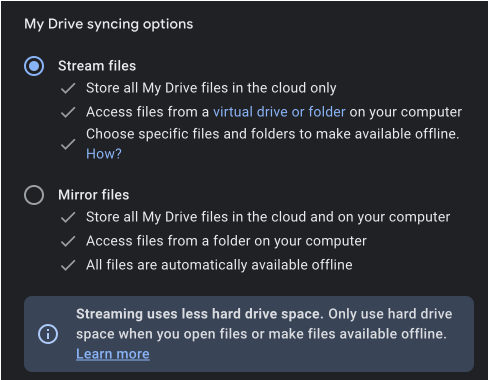
Pros:
- Automated
- Secure
- Creates backups for your whole computer
- Version history and data retention
Cons:
- You must have Google Drive installed on your computer
- Must configure Google Drive to download all files (could be too large)
- Your computer must be powered on and online for it to work
- Not free
Might miss files if you don't have permissions
4 - Synology Active Backup
Possibly the ultimate solution. Synology Active Backup for Google Workspace lets you connect your Google account and essentially handles the entire backup process.
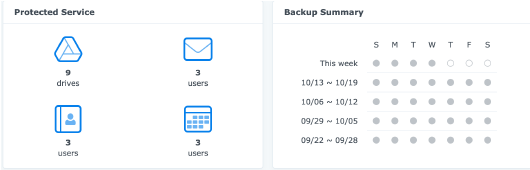
This solution requires advanced knowledge of Google Workspace and Google Cloud, so we can't provide all the details here. Here's a link to Synology's documentation.
Once correctly configured, it will allow you to continuously back up your Google Drive (shared and personal), emails, contacts, and calendars for all users in your organisation.
You can then back up your Synology to the cloud or another location.
Pros:
- Automated
- Creates backups for all users
- Can create backups of shared drives
- Can create backups of your Synology device
Cons:
- Requires a compatible Synology NAS
- Requires advanced skills to deploy
- Requires Google Workspace
Conclusion
In short, all these options will get the job done, each with pros and cons.
The first few options might be acceptable if you're a single user with some discipline and no specific data retention requirements.
However, if you're running a business with multiple users and need a solid way to back up the data stored in Google Drive, Synology is a great solution.
If you need help with any of the topics covered here, reach out and talk to an expert.